Overview
The OneDrive application allows you to synchronize files between your Office 365 OneDrive, and your personal or office computer. You can use this to have your files accessible from home, or in your office computer. Once the OneDrive synchronization application is setup, all files in your OneDrive and the computer(s) you setup the software on will be kept in sync.
A few notes to be aware of before getting started:
- OneDrive is provided for current students, faculty, and staff. If you are an faculty or staff member leaving the employment of SUNY New Paltz, you should back up your personal files outside of your OneDrive before leaving. Similarly students do not retain access to OneDrive or Office 365 after they withdraw, graduate, or otherwise become inactive as a student of the college and should also backup their files before leaving if they use OneDrive.
- These instructions SHOULD NOT be used in the Computer Labs on-campus. If you need to access files on your OneDrive from a computer lab, just access your files from the web version of OneDrive without using the synchronization tool.
- If you want to keep files in sync between multiple computers (for example, your office computer and a personal computer), you need to perform this setup on each device.
Setup Instructions
-
Start OneDrive by pressing cmd+Space to launch a Spotlight query and type OneDrive. This starts OneDrive Setup.
-
Enter your work or school account and then select Sign in with your @newpaltz.edu email address to set up your account.

Key parts of OneDrive Setup
There are a few points of OneDrive Setup that are helpful to watch for:
-
When setting up your OneDrive, it has a default location set. However, you can change this during setup. On the This is your OneDrive folder screen, click Change Location.
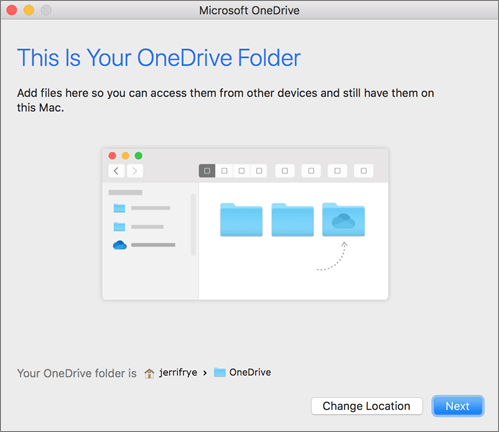
Select a location where you would like to save your OneDrive files and click Choose this location.

When you see the This is your OneDrive folder screen, you’ll now see a path to the folder you selected. Click Next to continue.
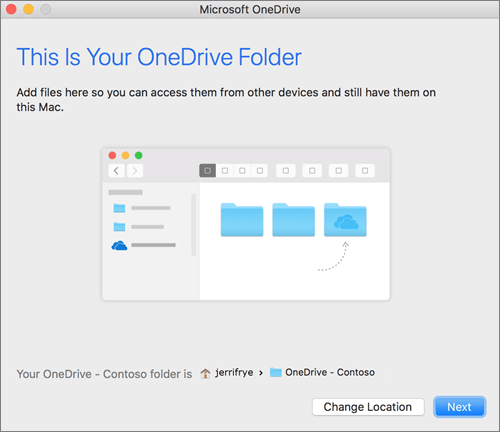
-
On the Sync Files from Your OneDrive screen, you can choose the folders you want to sync to your computer, and click Next. This conserves space on your computer, and reduces bandwidth needed for the sync processes.
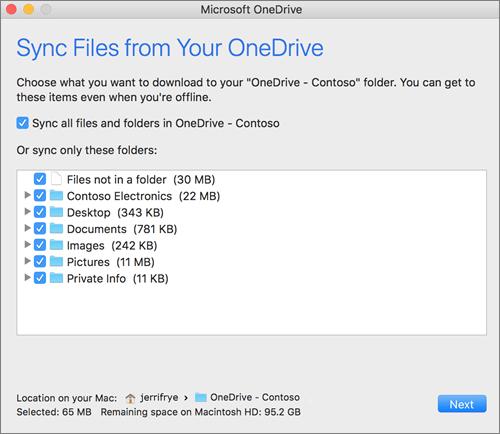
-
You’re done! Click Open my OneDrive folder to see your files sync to your folder.
You can find OneDrive up in your Menu bar. You’ll have a cloud icon for every account you’ve connected to OneDrive. So you’ll have one cloud if you’re only syncing a work or school account, one cloud if you’re syncing only a personal account, or two clouds if you’re syncing both.

You’ll also see a folder in Finder called OneDrive – YourTenantName.

Note: Contoso is an example name. You will see the name of your organization.
Turn on Finder integration
If you’re on OSX 10.10 or higher, get sync status directly from Finder by enabling Finder overlays in Settings.
First, click the Apple logo in the top left corner of your Mac Desktop and select System Preferences, then select Extensions in the top-level menu (shown in the 3rd row from the top).
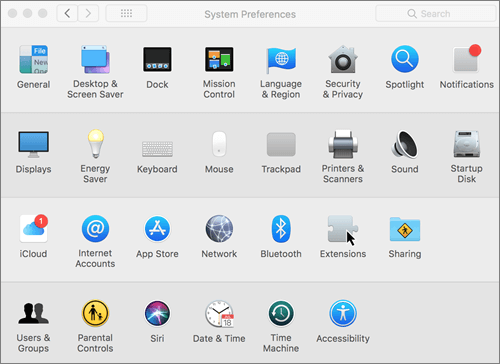
Toggle on the OneDrive Finder Integration to enable Finder overlays.

You’re all set. Open up your OneDrive folder in Finder to see overlays on your files and folders.
